1969 – Cikal bakal internet pertamakali dprakarsai sebuah proyek ARPA yang juga dikenal sebagai ARPANET (Advanced Research Project Agency Network)
di Amerika Serikat pada tahun 1969. Proyek tersebut menunjukan bahwa
dengan memanfaatkan sitem dan software berbasis UNIX komunikasi bisa
dilakukan tanpa batas jarak melalui jaringan telpon. Seiring
perkembangan proyek tersebut munculah cikal bakal TCP/IP yang kita
gunnakan saat ini. Perkembangan rancangan pun semakin mengarah ke arah
positif, internet yang sebelumnya dirancang untuk kebutuhan militer lama
kelamaan pun mulai dikembangan untuk keperluan pendidikan dan umum.
1972 – Roy Tomlinson akhirnya berhasil menyempurnakan sebuah program
e-mail yang dirancang untuk ARPANET. Karena kemudahanya, program e-mail
pun langsung populer di masa itu. Disusl juga kemunculan icon @ yang
mewakili lambang penting sebagai indikasi “at” atau “pada”.
1973 – Di tahun ini, perkembangan jaringan ARPANET mulai dikembangkan
di luar Amerika Serikat. Komputer pertama yang menjadi anggota dan
menggunakan jaringan ARPANET adalah komputer University College di
London. Tak lama kemudian dua hali komputer Vinton Cerf dan Bob Kahn
mepresentasikan gagasan internet yang lebih besar di Universitas Sussex
yang akhirnya menjadi cikal bakal berkembangnya Internet seperti
sekarang ini.
1976 – Tepatnya tanggal 26 Maret menjadi hari bersejarah dalam
perkembangan internet ketika Ratu Inggris berhasil mengirimkan e-mail
dari Royal Signals and Radar Establishment di Malvern. Perkembangan
internet pun semakin cepat, dalam kurun waktu 1 tahun setelah itu telah
ada lebih dari 100 komputer yang bergabung dan menggunakan
jaringanARPANET sehingga terbentuklah jaringan network.
1979 – Tom Truscott, Jim Ellis dan Steve Bellovin berhasil mencipatakan newsgroup pertama dengan nama USENET.
1981 – France Telecom membuat sebuah gebrakan di dunia teknologi saat
itu dengan meluncurkan telepon televisi pertama yang memberikan
kemudahan orang-orang untuk bisa saling menelepon sambil berhubungan
dengan video link.
1990 – Adalah tahun bersejarah dimana muncul program editor dan
browser yang ditemukan oleh Tim Berners Lee. Program tersebut
memberikan kemampuan bagi pengguna untuk menjelajah jaringan komputer
yang terhubung. Nah, program tersebut yang akhirnya diberi nama www atau
Worl Wide Web seperti sekarang ini.
1992 – Meningkatnya komputer tersambung dan membentuk jaringan di
tahun itu mecapai sejuta komputer. Sehingga pada thun tersebut muncul
istilah keren yaitu surfing the internet.
1994 – Di tahun tersebut situs internet sudah berkembang dan tumbuh
menjadi 3000 alamat halaman. Di tahun itu pula muncul virtual-shopping
atau e-retail di dunia internet. Bukan itu saja, 1994 juga lahirnya
situs Yahoo! yang melahirkan Netscape Navigator 1.0. Dimana memungkinkan
komputer berinteraksi dengan pengguna komputer lainya secara global
seperti yang kita gunakan seperti sekarang ini.
Demikian pengertian internet dan sejarah internet
dari masa-kemasa hingga sekarang ini. Namun perkembangan internet masih
terus berkembang dan kita tunggu saja trobosan apa lagi yang akan hadir
di masa yang akan datang.
Pelajaran Teknik Komputer dan Jaringan ( TKJ )
Senin, 18 November 2013
perbedaan antara SDRAM dan DDRAM
- SDRAM ( Synchronous Random Acces Memory )
 RAM
yang kemampuan kecepatannya lebih cepat daripada EDORAM dan kepingannya
terdiri dari 168 pin.PC denganprosesor intel Pentium 1, Pentium II,
Pentium III, AMD ke- 5, AMD ke- 6, AMD ke- 7.Dengan memiliki Bus Speed
sebesar 66 Mhz ( PC 66 Mhz ) dan PC 100 Mhz.
RAM
yang kemampuan kecepatannya lebih cepat daripada EDORAM dan kepingannya
terdiri dari 168 pin.PC denganprosesor intel Pentium 1, Pentium II,
Pentium III, AMD ke- 5, AMD ke- 6, AMD ke- 7.Dengan memiliki Bus Speed
sebesar 66 Mhz ( PC 66 Mhz ) dan PC 100 Mhz.- DDRAM ( Double Data Rate Random Acces Memory )
 RAM
yang hampir sama dengan SDRAM, namun memiliki kemampuan kerja yang
lebih tinggi.Dengan Bus Speed sebesar 133 Mhz atau PC 133 Mhz.Umumnya
digunakan pada PC dengan prosesorintel Pentium III, Pentium IV, AMD
Duron, AMD Athlon.
RAM
yang hampir sama dengan SDRAM, namun memiliki kemampuan kerja yang
lebih tinggi.Dengan Bus Speed sebesar 133 Mhz atau PC 133 Mhz.Umumnya
digunakan pada PC dengan prosesorintel Pentium III, Pentium IV, AMD
Duron, AMD Athlon.
MENGINSTAL LAN CARD
langkah2 menginstalasi LAN Card. Dalam contoh ini LAN Card yang
digunakan berjenis PCI (udah mamad jelasin sebelumnya.. klik di LAN Card jenis PCI pada umumnya mendukung fasilitas Plug-n-Play
(artinya komputer secara akan mendeteksi dan menginstalasi LAN Card
yang dipasang, dalam bahasa lain : colok ---> langsung pakee.. ).
1.Hidupkan Komputer. Muncul desktop Windows XP (bagi yang menggunakan XP).
2.Sebelumnya,
LAN Card telah kita pasang di motherboard. Tunggu beberapa saat,
komputer akan mendeteksi LAN Card yang telah dipasang. Pemberitahuan
tsb akan muncul di pojok kanan bawah desktop.
-------------------------------------------------------------------------------------
catatan
>> Apabila motherboard menyediakan LAN onboard, maka kamu gak
perlu lagi memasang LAN Card. Cukup kamu mengaktifkan LAN onboard tsb
melalui setup BIOS. Caranya :
1.Hidupkan komputer. Masuk ke setup BIOS.
2.Tekan
tombol DEL pada saat booting. Muncul menu utama Award BIOS (ni bagi
yang BIOS nya pake Award, klo yang pke AMI ato IBM, mari sesuaikan diri
aja ). Pilihlah "Integrated Peripherals". Buatlah Onboard LAN Boot ROM menjadi "Enabled".
3.Tekan tombol Esc. Kemudian lakukan penyimpanan pada Save & Exit Setup.
4.Setelah
booting & Desktop XP muncul,akan tampak di pojok kanan bawah
desktop bahwa LAN onboard berhasil dideteksi komputer.
-------------------------------------------------------------------------------------
Untuk membuktikan berhasil atau tidaknya proses instalasi LAN Card maupun LAN onboard, kamu bisa mengikuti langkah2 berikut :
1.Masuk ke My Computer.
Lalu Masuk ke Control Panel.
2.Pilih Network and Internet Connections. Pilih Network Connections.
Jika pada Icon Local Area Connection tidak terdapat tanda "Seru" warna kuning atau tanda "Cross warna merah, artinya proses Instalasi LAN Card atau LAN Onboard berhasil, dan tidak mendapati masalah.
Demikian
langkah2 memasang perangkat LAN dan menginstalasi LAN Card atau LAN
Onboard pada komputer A. Lakukan kembali langkah2 diatas pada
komputerB, atau komputer lainnya yg akan dijadikan komputer jaringan.
digunakan berjenis PCI (udah mamad jelasin sebelumnya.. klik di LAN Card jenis PCI pada umumnya mendukung fasilitas Plug-n-Play
(artinya komputer secara akan mendeteksi dan menginstalasi LAN Card
yang dipasang, dalam bahasa lain : colok ---> langsung pakee.. ).
1.Hidupkan Komputer. Muncul desktop Windows XP (bagi yang menggunakan XP).
2.Sebelumnya,
LAN Card telah kita pasang di motherboard. Tunggu beberapa saat,
komputer akan mendeteksi LAN Card yang telah dipasang. Pemberitahuan
tsb akan muncul di pojok kanan bawah desktop.
-------------------------------------------------------------------------------------
catatan
>> Apabila motherboard menyediakan LAN onboard, maka kamu gak
perlu lagi memasang LAN Card. Cukup kamu mengaktifkan LAN onboard tsb
melalui setup BIOS. Caranya :
1.Hidupkan komputer. Masuk ke setup BIOS.
2.Tekan
tombol DEL pada saat booting. Muncul menu utama Award BIOS (ni bagi
yang BIOS nya pake Award, klo yang pke AMI ato IBM, mari sesuaikan diri
aja ). Pilihlah "Integrated Peripherals". Buatlah Onboard LAN Boot ROM menjadi "Enabled".
3.Tekan tombol Esc. Kemudian lakukan penyimpanan pada Save & Exit Setup.
4.Setelah
booting & Desktop XP muncul,akan tampak di pojok kanan bawah
desktop bahwa LAN onboard berhasil dideteksi komputer.
-------------------------------------------------------------------------------------
Untuk membuktikan berhasil atau tidaknya proses instalasi LAN Card maupun LAN onboard, kamu bisa mengikuti langkah2 berikut :
1.Masuk ke My Computer.
Lalu Masuk ke Control Panel.
2.Pilih Network and Internet Connections. Pilih Network Connections.
Jika pada Icon Local Area Connection tidak terdapat tanda "Seru" warna kuning atau tanda "Cross warna merah, artinya proses Instalasi LAN Card atau LAN Onboard berhasil, dan tidak mendapati masalah.
Demikian
langkah2 memasang perangkat LAN dan menginstalasi LAN Card atau LAN
Onboard pada komputer A. Lakukan kembali langkah2 diatas pada
komputerB, atau komputer lainnya yg akan dijadikan komputer jaringan.
Rabu, 02 Oktober 2013
Cara Menginstal Debian
1. Nyalakan komputer dan masukkan CD installer sistem operasi Linux Debian.
2. Ubah first boot device pada BIOS menjadi CD-ROM.
3. Tekan enter untuk masuk ke boot Debian.
2. Ubah first boot device pada BIOS menjadi CD-ROM.
3. Tekan enter untuk masuk ke boot Debian.
4. Lalu pilih bahasa yang akan digunakan, kita pilih yang Indonesia, lalu enter.
5. Selanjutnya muncul pilih layout keyboard, kita pilih yang Inggris Amerika, lalu enter.
6. Setelah itu tunggu proses deteksi hardware untuk penggerak CD-ROM.
7. Selanjutnya muncul deteksi hardware jaringan, kita pilih yang tanpa kartu Ethernet, lalu enter.
8. Setelah itu akan muncul mengkonfigurasi jaringan, lalu pilih teruskan,kemudian pilih untuk melanjutkan proses instalasi.
9. Setelah itu isi nama host untuk sistem ini, contohnya latief, lalu pilih teruskan dan enter untuk melanjutkan.
10. Setelah itu tunggu proses untuk memulai program pemartisi harddisk.
11. Selanjutnya muncul partisi harddisk, kita pilih terpadu gunakan seluruh harddisk, lalu enter.
13. Muncul pola partisi, pilih yang pertama, lalu enter.
14. Setelah itu muncul panduan tentang proses partisi pilih yang kedua, lalu enter untuk melanjutkan.
15. Selanjutnya tuliskan perubahan yang terjadi pada harddisk, kita pilih ya, lalu enter untuk melanjutkan.
16. Setelah itu muncul mengkonfigurasi zona waktu, pilih zona waktu yang sesuai dengan zona waktu anda, lalu enter untuk melanjutkan.
17. Selanjutnya membuat password untuk root, kita tulis sesuai yang kita inginkan, lalu pilih teruskan, lalu tekan enter untuk melanjutkan.
18. Selanjutnya tulis ulang kembali
password yang barusan anda buat untuk mengkonfirmasi kebenaran password
tersebut, lalu pilih teruskan dan enter untuk melanjutkan.
19. Setelah itu tulis nama lengkap dari pengguna, contohnya latief lalu pilih teruskan dan enter untuk melanjutkan.
20. Selanjutnya tulis nama untuk akun anda, contohnya latief lalu pilih teruskan dan enter untuk melanjutkan.
21. Setelah itu masukan password untuk pengguna baru, lalu pilih teruskan dan enter untuk melanjutkan.
22. Lalu masukan kembali password untuk mengkonfrmasi kebenaran password, lalu pilih teruskan dan enter untuk melanjutkan.
23. Setelah itu tunggu proses memasang sistem dasar.
24. Setelah itu muncul jendela gunakan suatu jaringan cermin, kita pilih tidak, lalu enter untuk melanjutkan.
25. Setelah itu muncul jendela seperti gambar di bawah ini, kita pilih teruskan dan enter untuk melanjutkan.
26. Setelah itu tunggu proses memilih dan memasang perangkat lunak.
27. Setelah itu muncul survey penggunaan paket debian, kita pilih ya, lalu enter untuk melanjutkan.
28. Selanjutnya memilih perangkat lunak yang akan diinstall (sudah tertera), kita pilih teruskan, lalu enter untuk melanjutkan.
29. Selanjutnya memilih resolusi gambar (sudah tertera), kita pilih teruskan, lalu enter untuk melanjutkan.
30. Selanjutnya tunggu proses memasang boot loader GRUB.
31. Selanjutnya memasang boot loader GRUB, kita pilih ya, lalu enter untuk melanjutkan.
32. Setelah itu instalasi selesai, kita pilih teruskan, lalu enter untuk melanjutkan.
33. Setelah proses instalasi selesai, nanti akan muncul tampilan nama pengguna, lalu kita masukan nama pengguna seperti yang kita buat pada saat proses instalasi (latief), lalu enter untuk melanjutkan.
34. Selanjutnya kita akan diminta untuk memasukan password, kita masukan password sesuai yang kita buat pada saat proses instalasi, lalu enter untuk melanjutkan.
35. Setelah proses instalasi yang begitu lama akhirnya instalasi Debian selesai juga dan Debian siap digunakan oleh anda.
MENGINSTAL WINDOWS 8
- Boot komputer anda dengan media instalasi windows 8 Developer.
- Mungkin butuh beberapa menit untuk memuat file-file, dan kemudian akan membawa Anda ke layar instalasi. Pilih pilihan yang sesuai dan klik Next.
- Sekarang klik pada “Install Now” untuk melanjutkan
- centang “Accept the terms and conditions” dan kemudian klik “Next”.
- Disini kita bisa memilih opsi apakah ingin meng-upgrade windows kita ke windows 8 Edisi Developer atau ingin melakukan instalasi bersih. Pilih Custom (Advanced) untuk melanjutkan instalasi bersih.
- Pada layar ini Anda dapat memilih drive yang ingin Anda instal, di sini kita memiliki kemampuan untuk mengelola disk, format, membuat partisi dll Jika Anda berencana untuk men-setup Dual boot maka Anda dapat memilih drive yang berbeda. Setelah Anda mengkonfigurasi drive klik “Next”
- Itu saja sekarang akan dimulai proses instalasi, tunggu sampai selesai yang mengambil waktu 10 menit sampai 1 jam tergantung pada konfigurasi Hardware.
- Setelah itu menyelesaikan instalasi Komputer Anda akan reboot dan akan mempersiapkan pengaturan2. Jadi silahkan menunggu beberapa saat.
- Sekarang akan membawa Anda untuk mempersonalisasi pengaturan desktop Anda. Silahkan pilih “Express settings” yang pada layarnya tertera keterangan tentang apa saja settingan akan dilakukan.
- Tidak seperti sistem operasi lain, pada Windows 8 Anda dapat login menggunakan account Windows Live. Jadi, Anda dapat memasukkan informasi account Windows Live Anda.
- Sekarang Windows akan mengkonfigurasi pengaturan Anda









Jika tidak ingin menggunakan metode login ini, silahkan klik pada “I don’t want to log in with a Windows Live ID”.

Anda dapat memilih “Local account” untuk membuat Username dan Password untuk login ke Windows Anda.

Setelah semua informasi telah dimasukkan, klik “Next”.


Setelah semuanya di setup, maka kita akan disuguhkan tampilan Desktop Windows 8.

Kamis, 10 Mei 2012
Tips menyimpan sebuah halaman web secara utuh
Ketika kita ingin menyimpan sebuah halaman website
secara utuh (bukan seluruh isi website), termasuk gambar-gambarnya dan
juga tetap menjaga format atau susunannya, biasanya bisa memilih opsi Web Complete
ketika menyimpannya. Tetapi meskipun sudah tersimpan, sering halaman
ini tidak bisa dibuka secara offline dan susunannya menjadi kacau.
Alternatifnya kita bisa menyimpan utuh sebuah halaman dengan format MHT (MHTML) dan juga Mozilla Archive Format (MAFF).
Menyimpan satu halaman website secara utuh terkadang
sangat diperlukan, seperti untuk dibuka kembali secara offlline, untuk
referensi atau untuk berbagai kepentingan lainnya. Tambah lagi, biasanya
membaca halaman website yang utuh dengan gambar dan dengan tampilan
seperti aslinya akan lebih nyaman dibanding hanya membaca dalam format
HTML saja.
Bagi pengguna Internet Explorer, sejak versi 5 keatas, pengguna bisa menyimpan utuh sebuah halaman website, dengan memilih Save as, kemudian dari pilihan save as type memilih Web Archive, single file (.mht). Dengan cara ini sebuah halaman website akan tersimpan utuh, termasuk gambar dan susunannya.
Cara seperti itu juga bisa dilakukan bagi pengguna
web browser Opera (sejak Opera 9). sehingga sebuah halaman website akan
tersimpan dalam satu file saja (termasuk gambar dan komponen lainnya).
File ini biasanya berekstensi .mht atau .mhtml.
Tetapi karena format MHT/MHTML ini menpunyai standard
yang jelas, terkadang file yang disimpan dengan salah satu web browser
tidak bisa dibuka dengan web browser lainnya. Dan juga tidak banyak yang
mendukung format ini.
Pengguna Mozilla Firefox
Bagi pengguna Firefox, dengan fitur bawaannya kita
tidak bisa menyimpan satu halaman web secara utuh dalam sebuah file
seperti halnya Internet Explorer atau Opera. Tetapi kita bisa
menggunakan tool tambahan (Add-on) yang namanya Mozilla Archive Format.
Dengan Mozilla Archive Format, kita bisa menyimpan
sebuah halaman website utuh dalam sebuah file saja. Kita bisa memilih 2
format yang tersedia, yaitu :
- MAFF (Mozilla Archive Format file). Halaman web (html, gambar, javascript, css) nantinya akan tersimpan dalam satu file saja, yang berekstensi .maff.
- MHTML (Internet Explorer’s MHT). Dengan tool ini tersedia juga pilihan untuk menyimpan halaman web dalam format .mht atau .mhtml.
MAFF memiliki kelebihan dibanding MHTML, seperti
ukuran yang lebih kecil, dapat menyimpan data-data tambahan lainnya,
serta file maff ini dapat dibuka dengan program seperti winzip, winrar,
7zip atau program kompressi lainnya dan dapat dilihat filenya satu
persatu.
Penggunaan Mozilla Archive Format
Untuk menggunakan add-on ini, yang jelas di komputer
harus ada web browser Mozilla Firefox. Selanjutnya adalah download
add-on dari alamat http://maf.mozdev.org/. Add-on ini adalah file yang mempunyai ekstensi .xpi, seperti maf-0.17.2.0-fx.xpi (ukuran sekitar 356 KB). Setelah file maf-0.17.2.0-fx.xpi di download, selanjutnya menambahkan ke dalam firefox, dengan cara :
- Jalankan Firefox
- Klik menu File > Open File ( dari browser firefox)
- Cari file xpi tersebut (maf-0.17.2.0-fx.xpi), kemudian setelah itu klik Open, yang selanjutnya akan muncul jendela “Software Installation”

- Klik tombol install, untuk menginstall (menambahkan) add-on ini ke firefox
- Setelah selesai, maka restart firefox terlebih dahulu sebelum digunakan
Jika sudah terinstall, maka di menu Add-ons ( Tools > Add-ons) akan terlihat adanya tambahan Mozilla Archive Format.
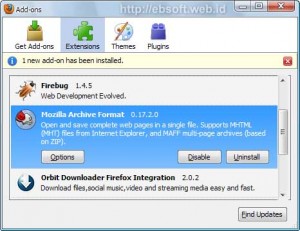
Selanjutnya, untuk menyimpan satu halaman utuh, melalui Firefox, pilih menu Save Page as, kemudian dari pilihan Save as type, pilih Web Archive, MAFF zipped. Atau kita juga bisa memilih menyimpan dalam format MHT/MHTML.
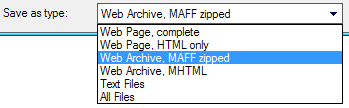
Setelah file tersimpan (dalam format .maff), maka kita bisa membukanya melalui firefox dengan format utuh seperti aslinya. Agar file .maff atau .mhtml otomatis dibuka dengan Firefox, maka atur melalui menu Options yang ada di daftar Add-ons diatas, kemudian buka bagian File Associations dan klik Create association for .maff extension.
Langganan:
Postingan (Atom)
































