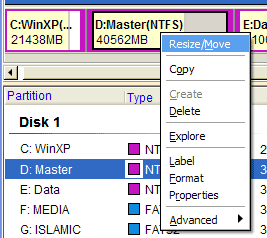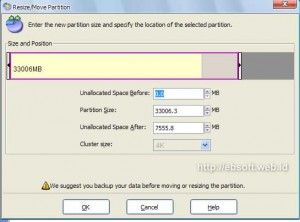Ketika kita ingin menyimpan sebuah halaman website
secara utuh (bukan seluruh isi website), termasuk gambar-gambarnya dan
juga tetap menjaga format atau susunannya, biasanya bisa memilih opsi Web Complete
ketika menyimpannya. Tetapi meskipun sudah tersimpan, sering halaman
ini tidak bisa dibuka secara offline dan susunannya menjadi kacau.
Alternatifnya kita bisa menyimpan utuh sebuah halaman dengan format MHT (MHTML) dan juga Mozilla Archive Format (MAFF).
Menyimpan satu halaman website secara utuh terkadang
sangat diperlukan, seperti untuk dibuka kembali secara offlline, untuk
referensi atau untuk berbagai kepentingan lainnya. Tambah lagi, biasanya
membaca halaman website yang utuh dengan gambar dan dengan tampilan
seperti aslinya akan lebih nyaman dibanding hanya membaca dalam format
HTML saja.
Bagi pengguna Internet Explorer, sejak versi 5 keatas, pengguna bisa menyimpan utuh sebuah halaman website, dengan memilih Save as, kemudian dari pilihan save as type memilih Web Archive, single file (.mht). Dengan cara ini sebuah halaman website akan tersimpan utuh, termasuk gambar dan susunannya.
Cara seperti itu juga bisa dilakukan bagi pengguna
web browser Opera (sejak Opera 9). sehingga sebuah halaman website akan
tersimpan dalam satu file saja (termasuk gambar dan komponen lainnya).
File ini biasanya berekstensi .mht atau .mhtml.
Tetapi karena format MHT/MHTML ini menpunyai standard
yang jelas, terkadang file yang disimpan dengan salah satu web browser
tidak bisa dibuka dengan web browser lainnya. Dan juga tidak banyak yang
mendukung format ini.
Pengguna Mozilla Firefox
Bagi pengguna Firefox, dengan fitur bawaannya kita
tidak bisa menyimpan satu halaman web secara utuh dalam sebuah file
seperti halnya Internet Explorer atau Opera. Tetapi kita bisa
menggunakan tool tambahan (Add-on) yang namanya Mozilla Archive Format.
Dengan Mozilla Archive Format, kita bisa menyimpan
sebuah halaman website utuh dalam sebuah file saja. Kita bisa memilih 2
format yang tersedia, yaitu :
- MAFF (Mozilla Archive Format file). Halaman web (html, gambar, javascript, css) nantinya akan tersimpan dalam satu file saja, yang berekstensi .maff.
- MHTML (Internet Explorer’s MHT). Dengan tool ini tersedia juga pilihan untuk menyimpan halaman web dalam format .mht atau .mhtml.
MAFF memiliki kelebihan dibanding MHTML, seperti
ukuran yang lebih kecil, dapat menyimpan data-data tambahan lainnya,
serta file maff ini dapat dibuka dengan program seperti winzip, winrar,
7zip atau program kompressi lainnya dan dapat dilihat filenya satu
persatu.
Penggunaan Mozilla Archive Format
Untuk menggunakan add-on ini, yang jelas di komputer
harus ada web browser Mozilla Firefox. Selanjutnya adalah download
add-on dari alamat http://maf.mozdev.org/. Add-on ini adalah file yang mempunyai ekstensi .xpi, seperti maf-0.17.2.0-fx.xpi (ukuran sekitar 356 KB). Setelah file maf-0.17.2.0-fx.xpi di download, selanjutnya menambahkan ke dalam firefox, dengan cara :
- Jalankan Firefox
- Klik menu File > Open File ( dari browser firefox)
- Cari file xpi tersebut (maf-0.17.2.0-fx.xpi), kemudian setelah itu klik Open, yang selanjutnya akan muncul jendela “Software Installation”

- Klik tombol install, untuk menginstall (menambahkan) add-on ini ke firefox
- Setelah selesai, maka restart firefox terlebih dahulu sebelum digunakan
Jika sudah terinstall, maka di menu Add-ons ( Tools > Add-ons) akan terlihat adanya tambahan Mozilla Archive Format.
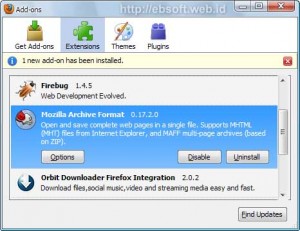
Selanjutnya, untuk menyimpan satu halaman utuh, melalui Firefox, pilih menu Save Page as, kemudian dari pilihan Save as type, pilih Web Archive, MAFF zipped. Atau kita juga bisa memilih menyimpan dalam format MHT/MHTML.
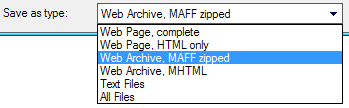
Setelah file tersimpan (dalam format .maff), maka kita bisa membukanya melalui firefox dengan format utuh seperti aslinya. Agar file .maff atau .mhtml otomatis dibuka dengan Firefox, maka atur melalui menu Options yang ada di daftar Add-ons diatas, kemudian buka bagian File Associations dan klik Create association for .maff extension.